曲线
您可以在 Animation 选项卡中将动画曲线附加到导入的动画剪辑。
可以使用这些曲线将其他动画数据添加到导入的剪辑。可以根据animator的状态,使用该数据来动画化其他项的时序。例如,在冰冷环境的游戏中,可以使用额外的动画曲线来控制粒子系统的发射速率,以显示玩家在冷空气中的冷凝呼吸。
要向导入的动画添加曲线,请展开 Animation 选项卡底部的 Curves 部分,然后单击加号图标以向当前动画剪辑添加新曲线:

如果导入的动画文件被拆分为多个动画剪辑,则每个剪辑都可以拥有自己的自定义曲线。
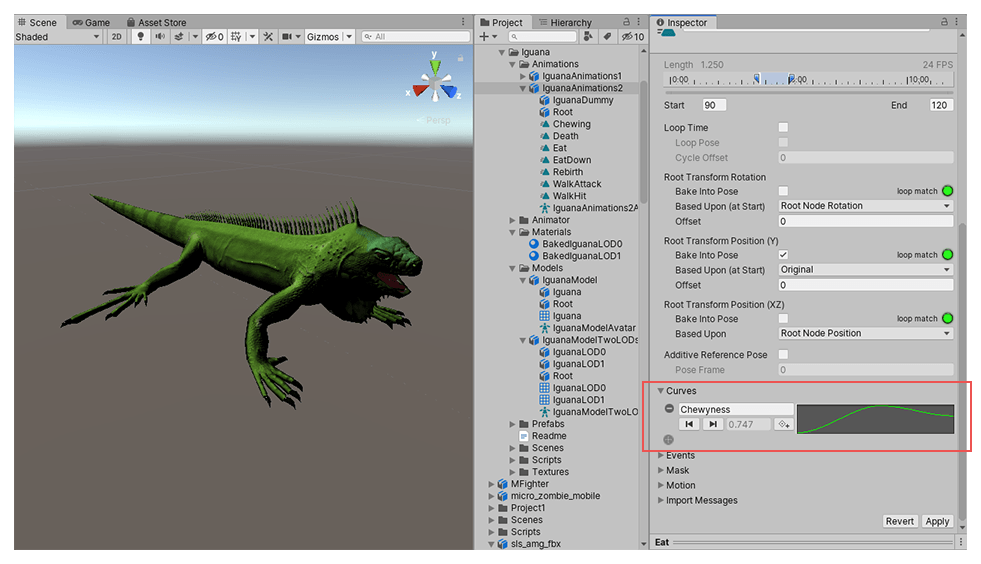
曲线的 X 轴表示_标准化时间_,范围始终在 0.0 和 1.0 之间(无论持续时间如何,均分别对应于动画剪辑的开头和结尾)。
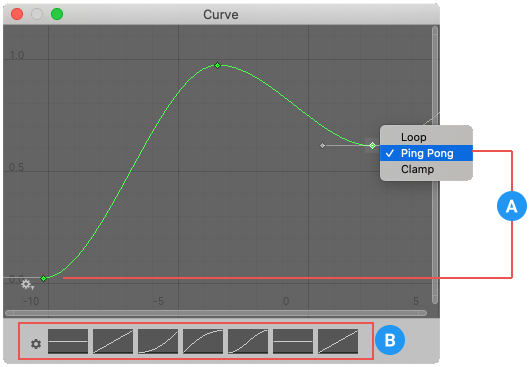
(A) 包裹模式
(B) 曲线预设
双击动画曲线将显示标准 Unity 曲线编辑器,可以使用该编辑器向曲线添加__关键点。关键点(Keys)是沿着曲线时间轴上的点,其具有 Animator 明确设置的值,而不是仅使用插值。关键点(Keys)非常适合用于沿着动画时间轴标记重要的点。例如,对于行走动画,可以使用关键点来标记左脚在地面上的位置点,然后是双脚在地面上的位置点,右脚在地面上的位置点,依此类推。设置好关键点后,通过按 Previous Key Frame__ 和 Next Key Frame 按钮即可方便地在关键帧之间移动。这样就会移动垂直的红线并显示关键帧的_标准化时间_。在文本框中输入的值将在此时间驱动曲线值。
动画曲线和 Animator Controller 参数
如果一条曲线的名称与 Animator Controller 中的某个参数同名,则该参数的值将取自这条曲线在时间轴中每个点的值。例如,如果从脚本调用 GetFloat,则返回的值等于进行调用时的曲线值。请注意,在任何给定的时间点,可能有多个动画剪辑试图设置同一控制器中的同一参数。在这种情况下,Unity 会混合多个动画剪辑中的曲线值。如果动画没有特定参数对应的曲线,则 Unity 将与该参数的默认值混合。