- Unity User Manual 2021.3 (LTS)
- Unity Asset Store
- Asset Store 资源包
- 查找 Asset Store 资源包
查找 Asset Store 资源包
如果您拥有很多 Asset Store 资源包,可能很难在 My Assets 列表中找到所需的东西。Asset Store 提供了一些工具来帮助您组织和查找您所需的内容。
要访问您已购买和下载的 Asset Store 资源包,请单击 My Assets 快速链接 (A),或从个人资料下拉菜单 (B) 中选择 My Assets。
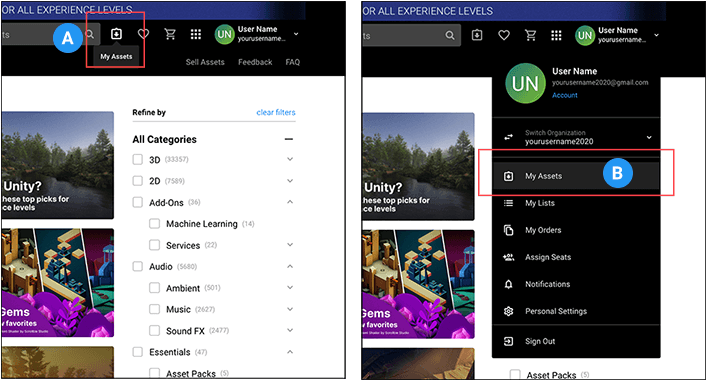
My Assets 页面显示与您选择的任何搜索、筛选条件、排序方式或类别相匹配的已购买或下载的 Asset Store 资源包列表。
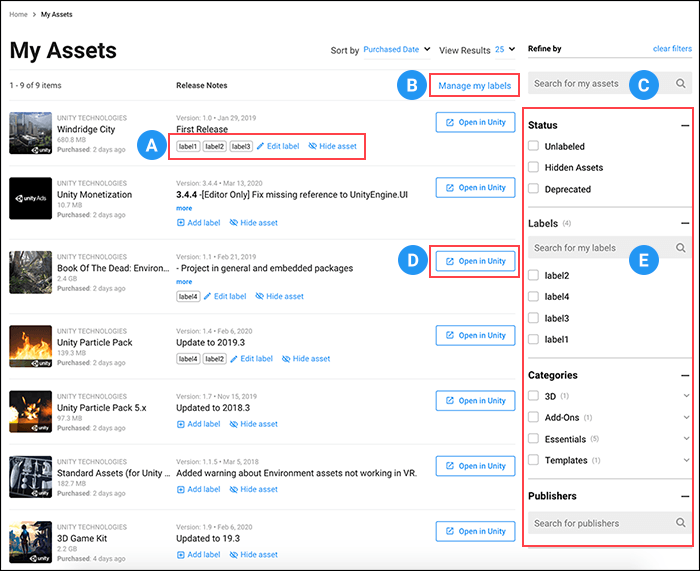
(A) 使用标签可以组织 Asset Store 资源包,就像可以将资源放入存储桶中,以便再次轻松找到资源。还可以在隐藏和显示 Asset Store 资源包之间切换。
(B) 单击 Manage my labels 切换到编辑模式,从而可以一次性将更改应用于多个 Asset Store 资源包。
(C) 使用搜索框可以输入关键字(例如 Asset Store 资源包的名称、其描述中的单词或短语或与 Asset Store 资源包中任何文件匹配的文件名)来搜索 Asset Store 资源包。
(D) 单击 Open in Unity 加载 Unity Hub,然后可以选择要导入 Asset Store 资源包的项目。
(E) 使用筛选侧栏可以缩小显示的 Asset Store 资源包列表的范围。您可以将这些筛选条件应用于您所创建的任何搜索、类别、选择或排序方案:
- 在 Status 中选择一个状态可以排除未处于该状态的资源包。例如,如果选择 __Unlabeled__,则只有那些从未分配标签的 Asset Store 资源包会出现在列表中。
- 在 Labels 中选择先前应用于 Asset Store 资源包的标签。如果您没有立即看到标签名称,可以进行搜索。如果选择多个标签,则列表中仅显示与任何一个标签匹配的资源包。
- 选择任何类别和子类别,仅保留与任何选择条件匹配的所有 Asset Store 资源包。
- 按名称搜索发布者。
在 “My Assets” 中隐藏 Asset Store 资源包
您可以在 Unity Asset Store 上的 My Assets 列表中将 Asset Store 资源包标记为隐藏。例如,如果不再需要已弃用的资源包,则在 Asset Store 或 Package Manager 窗口的列表中将资源包隐藏起来可以减少混乱情况。由于无法从帐户中删除 Asset Store 资源包,因此这项操作等同于从帐户中删除资源包。
要隐藏资源,请在 Release Notes 下针对资源单击 Hide asset。
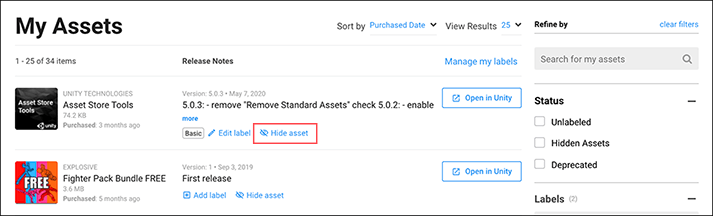
如果需要再次访问资源包,则随时可以从筛选侧栏中选择 Hidden Assets 状态。
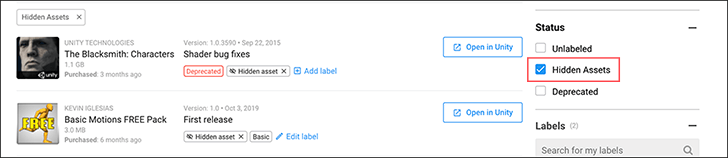
要停止隐藏 Asset Store 资源包,可以单击 Hidden asset 标记处的 x。
要一次隐藏多个资源,请执行以下操作:
1.单击 Manage my labels 在列表中每个 Asset Store 资源包旁边显示复选框。在顶部还会显示一些组链接。
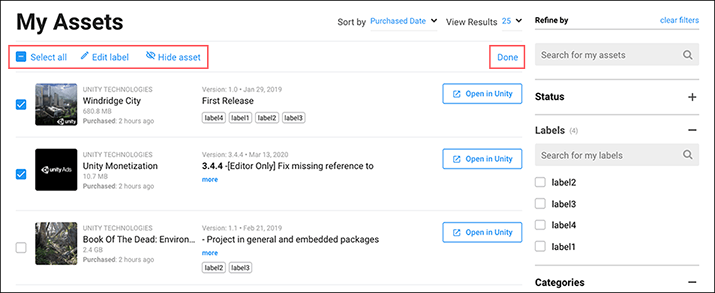
2.启用 Select all 可一次选择所有资源包,或单击要包含的每个 Asset Store 资源包旁边的复选框。
3.单击 Hide asset 以将选定的 Asset Store 资源包标记为隐藏。
隐藏的 Asset Store 资源包将从列表中消失。
4.单击 Done 退出编辑模式。