填写资源包详情
创建资源包草案时会显示 Create new package 窗口,该窗口包含几个部分,可以在其中填写有关资源包的信息。每次编辑资源包草案时,也可以使用这些部分,但是必须先填写所有必填部分,然后再提交资源包以供批准。
本页的主题提供了有关如何填写以下部分的说明:
Package Detail
Package Detail 部分可让您设置资源包的版本(包含描述)、类别和价格。
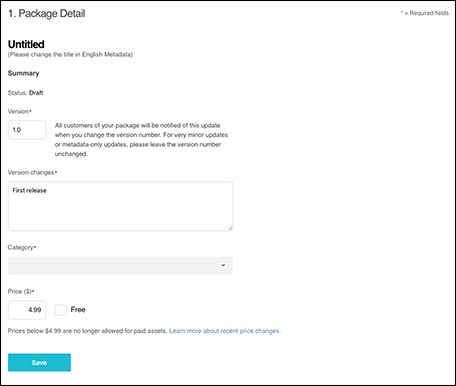
注意:虽然资源包标题会显示在 Package Detail 部分中,但是只能在 Metadata 部分中进行更改。
| 信息: | 描述: |
|---|---|
| Status | 资源包的当前状态(包括 Draft、Published、Declined 和 Pending)。 |
| Version | 资源包的版本号(例如 1.5、1.6、1.7)。新的 Asset Store 资源包应该使用默认版本 1.0。 发布资源的更新时,可以在此处增大版本号。例如,如果需要修订一个错误,请更改次要版本号(将 1.3 改为 1.4)。如果是进行重大更改,请更改主版本(将 1.3 改为 2.0)。 |
| Version Changes | 描述触发了版本更改的所有更新,例如错误修订、新建资源或为了匹配 Unity 新版本而进行的更改。 |
| Category | 选择最适合资源包的类别,因为客户在 Asset Store 中寻找资源时可以按您选择的类别来筛选资源包列表。如果您不确定要选择哪种类别,请访问 Asset Store 的主页并查看相似类别中有哪些可用的资源类型。 |
| Price USD | 可以将价格设置为 4.99 美元或任何更高金额(以美元为单位)。对于任何更低价格,只能启用 Free。 |
完成后,单击 Save。
Metadata & Artwork
Metadata & Artwork 部分可让您设置资源包的名称,并提供营销图片、音频和视频,从而提升资源包的品牌效应。
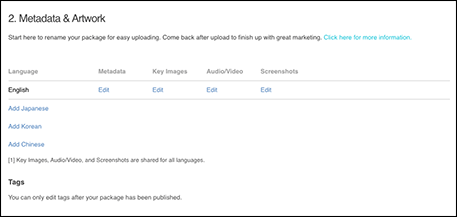
必须设置英语的名称和描述,但是也可以用日语、韩语和中文来指定名称和描述;为此,请单击 Language 列下面的链接。添加语言时,在该语言的 Metadata 列下方会显示新的 Edit 链接。
在资源包被接受并发布后,只能编辑 Tags 字段。
Metadata
Metadata 包括资源包的名称、描述和关键字:即,可在客户浏览或搜索 Asset Store 时帮助客户找到资源包的任何内容。
要编辑资源包的名称和描述,请执行以下操作:
1.在 Metadata & Artwork 部分中的 Metadata 下,单击 Edit 按钮。
此时会显示特定语言的 **Metadata** 页面:
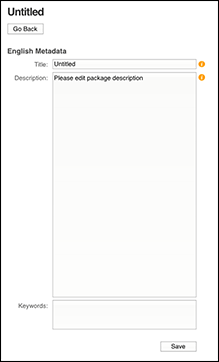
2.在 Title 字段中输入资源包的标题(必填)。标题尽可能不要以“Unity”开头。例如,不能使用“Unity Sculpting Tools”,但是可以使用“Sculpting Tools for Unity”。
3.在 Description 中输入资源包的描述:
* 如果资源包中含有 3D 资源,请提供有关多边形数量、纹理大小以及兼容的渲染管线的信息。
* 如果资源包中含有脚本和工具,请提及该资源所需的所有依赖项(例如,另一个资源或第三方软件),因为您不能将这些依赖项添加到 Asset Store 资源包中,因此用户需要单独导入这些依赖项。
可以使用以下任何 HTML 标签来修饰此文本:
* **EM**(表示斜体)。例如:`This is for <EM>italicized</EM> text`。
* **STRONG**(表示粗体)。例如:`This is for <STRONG>bold</STRONG> text`。
* **A**(表示超链接)。例如:`This links <A HREF="http://www.example.com">here</A>`。
* **P**(定义段落)。例如:`<P>This is a new paragraph</P>`。
* **BR**(表示换行)。例如:`This is the first line.</BR>This text appears on the next line`。
4.可以根据需要添加一个以空格分隔的 Keywords 列表来影响资源在 Asset Store 中的搜索结果。不超过 255 个字符。
5.完成后,单击 Save 按钮,然后在显示对话框后,单击 OK。
6.单击 Go Back 以返回到 Package 窗口。
Key image
Key Images 部分的关键图像应该指明 Asset Store 资源包的功能并帮助其脱颖而出。可以设置四种不同的分辨率,以便关键图像在客户浏览或筛选 Asset Store 中的可用资源包列表时显示为图标或缩略图,而在产品主页面或社交媒体上显示为更大图像。这些图像也可能显示在促销材料中。
以下是在此部分中上传图像时对于图像的一些一般性要求:
- 这些图像不能包含以下内容:
- Unity 徽标
- 销售横幅
- 默认的 Unity 天空盒(例如,作为背景)
- 这些图像不得模糊、经过拉伸或裁切。
- 这些图像不能只是 Unity Editor 的截屏。
- 应该对不同大小的图像进行不同设计,从而使图标和卡片式图像中的对象或视觉效果清晰可见。
下表描述了不同图像、它们在 Asset Store 中可能出现的位置以及每种图像的特定要求:
| 关键图像类型: | 大小(以像素为单位): | 描述: |
|---|---|---|
| 图标 | 160 x 160 | 用户使用图标网格布局来浏览 Asset Store 时会显示图标图像。此图像不应包含文本。 注意:即使实际显示尺寸为 80x80,图标图像也必须为 160x160。尺寸为 80x80 时,图像文本会看不清,但上传更大尺寸的图像可使 Asset Store 以更小尺寸来清晰显示图标。 |
| Card | 420 x 280 | 这是您主页上显示的主要缩略图以及浏览 Asset Store 时的默认视图。此图像只能包含以下文本: - 资源标题 - 发布者的徽标或名称 注意:与图标图像一样,卡片图像的上传尺寸 (420x280) 必须大于最终显示在 Asset Store 中的图像尺寸。 |
| Cover | 1950 x 1300 | 这就是客户在资源包的产品主页面上看到的图像。此图像只能包含以下文本: - 资源标题 - 发布者的徽标或名称 - 标签行 注意:与图标图像一样,卡片图像的上传尺寸 (1950x1300) 必须大于最终显示在 Asset Store 中的图像尺寸。 |
| Social Media | 1200 x 630 | Unity 社区团队可能会将这些图像发布到社交媒体上,或发布在 Asset Store 主页上。此图像不应包含文本。 |
有关更多信息,请参阅 Asset Store 常见问题解答。
要设置一个或多个关键图像,请执行以下操作:
1.在 Metadata & Artwork 部分中的 Key Images 列下,单击 Edit 按钮。
此时会显示 Key Images 页面:
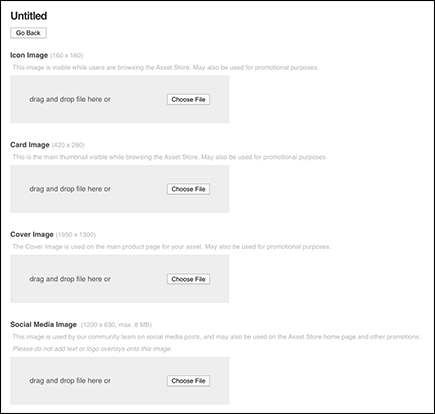
2.要上传图像,请单击 Choose File 或者将此图像拖放到灰色框中。
**注意:**图像的实际尺寸必须与标示尺寸一致。
上传的图像下方会显示一个 **Remove** 按钮,如果需要删除该图像,可单击这个按钮。
3.单击 Go Back 以返回到 Package 窗口。
Audio/Video
可以上传音频或视频文件来演示 Asset Store 资源包的功能或所含内容。这些音频或视频文件可在您的产品主页上播放(可单击缩略图进行播放)。
注意:如果资源包中含有音频或视频文件,必须在此处上传媒体资源的样本。如果资源包中含有工具、脚本或其他技术资源,请提供说明安装过程的视频教程,并概述资源的功能。如果资源包中含有动画,请提供所有可用动画的视频。
可以将上传的文件和资源包的截屏一起嵌入到宣传片中。音频和视频文件可以来自本地计算机或设备,也可以指定指向以下任何服务的链接:
要设置一个或多个关键图像,请执行以下操作:
1.在 Metadata & Artwork 部分中的 Audio/Video 列下,单击 Edit 按钮。
此时会显示 Audio/Video 页面:
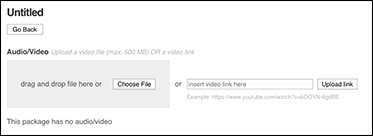
2.可以使用以下任一方法来上传音频或视频文件:
* 将文件拖放到灰色框中。
* 单击 **Choose File**,从文件浏览器选择文件。
* 在文本框中输入在线文件的链接,然后单击 **Upload link**。
上传的图像下方会显示一个 **Remove** 按钮。
3.单击 Go Back 以返回到 Package 窗口。
Screenshots
在此处可以上传资源包的实际资源截屏。这些截屏会显示在您的产品主页上(可单击缩略图进行放大)。
在销售资源时,截屏与关键图像一样重要。截屏用于展示资源包,向用户显示其使用方式和功能。用户通常会在实际购买之前将截屏用作资源包的预览。Asset Store 负责人倾向于大多数资源都能有相应的截屏。例如,如果资源是模型,应添加从不同角度展示资源的多张图像(包括完全纹理效果和线框)。
要设置一个或多个截屏,请执行以下操作:
1.在 Screenshots 部分下,单击 Edit 按钮。
此时会显示 Screenshots 页面:
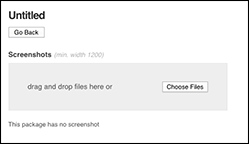
2.可以使用以下任一方法来上传一张或多张截屏:
* 将文件拖放到灰色框中。
* 单击 **Choose File**,从文件浏览器选择文件。
上传的图像下方会显示一个红色 **X** 图标(用于删除图像)。
3.单击 Go Back 以返回到 Package 窗口。
Package upload
Package upload 部分可让您在创建资源包草案或编辑资源包草案详情后直接启动 Unity。
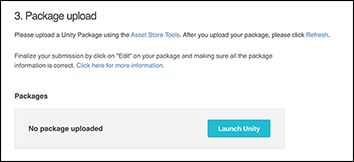
单击 Launch Unity 按钮时,如果 Unity 已经开启,则您的项目会显示在 Unity Editor 中。否则将打开 Hub,让您选择要打开的项目。
如果已经将资源上传到资源包草案中,它们会显示在此部分中,并附带有 Remove 和 Edit 按钮:
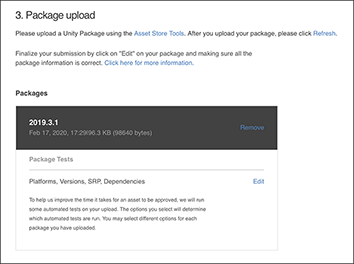
如果要清除资源包中的资源,请单击 Remove 按钮。
在提交资源包进行审批之前,单击 Edit 按钮。
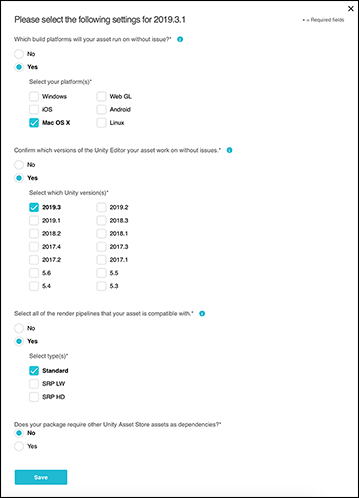
在每个部分中,请选择 Yes 以显示一个问题和一组复选框。然后,选中或取消选中相应的选项来回答有关资源包的问题。完成后,单击 Save 以返回到 Package Upload 部分。
有关将资源添加和上传到资源包草案的更多信息,请参阅向资源包上传资源。
Review
在 Review 部分下,单击 Preview in Asset Store 可以查看资源包在发布后在 Asset Store 中的显示效果。还可以在 Public links 下查看 URL 的预览:
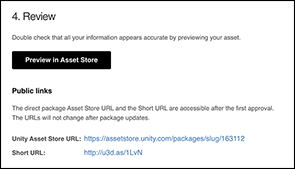
Submit package for approval
在 Submit package for approval 部分下,单击 Auto publish 可以指定您是否希望该资源包在获得 Unity 批准后直接出现在 Asset Store 中。
您还必须确认自己是否拥有出售资源的权利。
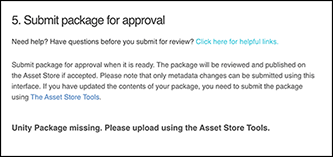
有关详细说明,请参阅提交资源包以供批准。