- Unity User Manual 2022.1
- Create user interfaces (UI)
- UI 工具包
- UI Builder
- Structuring UI
- Structuring UXML attributes
Structuring UXML attributes
Attributes in UXML
Elements have per-element attributes which can be set in UXML. You can think of them as constructor or initialization arguments. This includes the name attribute. The base VisualElement class comes with a few standard attributes that all elements share (since all elements inherit from VisualElement), like: name, tooltip, and tabindex. More advanced elements and controls will have additional attributes you can set, for example, the Label adds the text attribute.
A small note on the text attribute. The text attribute supports multi-line text. Just use Enter to add newline characters in the Inspector.
Change attributes in the Inspector
All attributes, both standard and custom, appear at the top of the Inspector in a section that has the same name as the name of the element’s type. For example, if you click on a Button, look for a section in the Inspector called Button.
You can set the value of an attribute by changing the corresponding field in the attribute section. If the field appears bold with a solid line on the left of the field’s label, it means the attribute is already set and not using the default. For example, setting tooltip from empty to test and then back to empty is different from never setting it in the first place: the first case is unset while the second case is set to empty. What this attribute is set means is there’s an entry in the UXML text on this element setting this attribute to avalue
If the attribute isn’t mentioned in the UXML text, it’s not set.
You can unset an attribute by right-clicking on the field’s label and choosing Unset. You can unset all attributes, including the name attribute, by right-clicking on any attribute field and choosing Unset All.
Change attributes in the Canvas
The only attribute you can change directly in the Canvas is the text attribute on text elements. To change the text attribute on something like a Button or a Label you can double-click on it in the Canvas. A temporary text field will appear, using the same font settings as the original text:
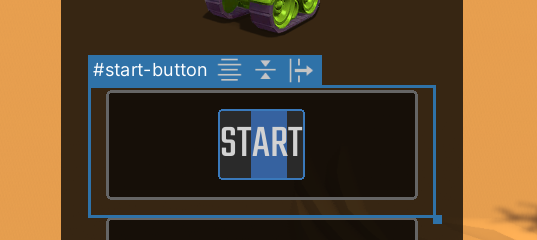
Pressing Enter commits the change. If the text attribute contains newline characters, use Shift + Enter to commit the change. Press Esc to cancel any changes.