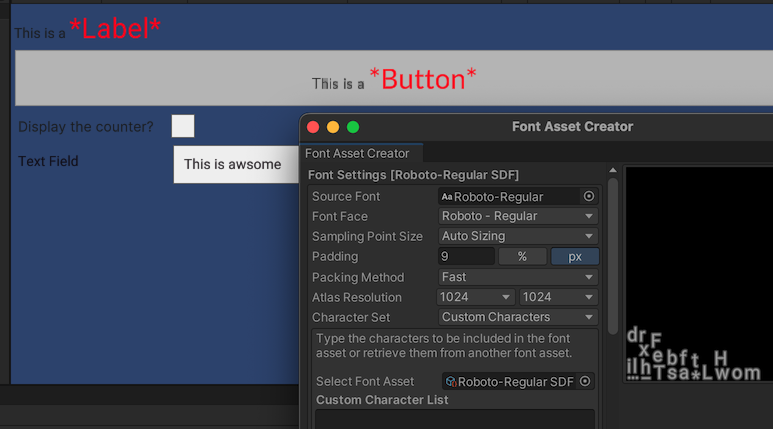- Unity User Manual 2022.1
- Create user interfaces (UI)
- UI 工具包
- Work with text
- Get started with text
Get started with text
UI Toolkit uses TextCore to render text, a technology based on TextMesh Pro. TextCore allows advanced styling capabilities and can render text clearly at various point sizes and resolutions. It takes advantage of Signed Distance Field (SDF) font rendering, which can generate font assets that look crisp even when transformed and magnified.
This example demonstrates how to style text in UI Builder, create and apply static and dynamic font assets, use rich text tags and custom style sheets to style text, and create a Panel Text Settings asset to manage the text settings for a panel.
Note: For demonstration purposes, this guide uses a runtime UI. The instructions to create font assets and a style sheet also apply to Editor UI. However, you can’t change the default Panel Text Settings for Editor UI in the current release.
先决条件
This guide is for developers familiar with the Unity Editor, UI Toolkit, and C# scripting. You are recommended to have a basic understanding of the following:
Create a Panel Text Settings asset
Start with a runtime UI and create a Panel Text Settings asset that manages text settings for the panel. You also create a Resources folder and sub-folders to store font assets and custom style sheets.
- Follow the steps in Get started with Runtime UI to create a simple runtime UI.
- In the
Assetsfolder, create aResourcesfolder. - Right-click in the
Assets\UI Toolkitfolder, and select Create > UI Toolkit > Text Settings to create aUITK Text Settings.asset. The Inspector window forUITK Text Settings.assetshows the default path names for the font asset, Text Style Sheets asset, Sprite asset, and Color Gradient presets. - In the
Resourcesfolder, create two folders namedFonts & MaterialsandText Style Sheets.
Style text with UI Builder
Use UI Builder to style the Toggle text to be bold and italic, and have a font size of 12px. For more information, see Style text with USS.
- Double-click
SimpleRuntimeUi.uxmlto open it in UI Builder. - In the Inspector window for the Toggle control, select Text.
- In the Font Style field, select B and I.
- In the Size field, enter 12.
Create a static font asset
Create a static font asset and apply it to the Button control. For a static font asset, you don’t need to include the source font file in the build. However, you must generate atlas for all the characters in the Button’s display text. The display text is This is a Button and you will add a * in the text, so you generate atlas for TBhinostua*.
Download the Lato font package from Google Fonts.
Unzip the font package file and place
Lato-Regula.ttfin your project’sAssetsfolder.-
In the Inspector window for the font file, confirm the following:
- Include Font Data is enabled.
- Character is set to Dynamic.
In the Project window, right-click
Lato-Regula.ttfand select Create > Text > Font Asset. This creates a dynamic font asset calledLato-Regula SDF.asset.In the Inspector window for
Lato-Regula SDF.asset, set the Atlas Population Mode to Static.Click Update Atlas Texture.
In the Font Asset Creator window, from the Character Set list, choose Custom Characters.
In the Custom Characters List box, enter
TBhinostua*.Click Generate Font Atlas.
Save your changes.
Place
Lato-Regula SDF.assetin theAssets\Resources\Fonts & Materialsfolder.Double-click
SimpleRuntimeUi.uxmlto open it in UI Builder.In the Inspector window for the Button control, select Text > Font Asset > Lato-Regula SDF.
Create a dynamic font asset
Create a dynamic font asset and apply it to the TextField control. For a dynamic font asset, you must include the source font file in the build. Import the source font file directly to the path set for font.
Download the Roboto font package from Google Fonts.
Unzip the font package file and place
Roboto-Regular.ttfin your project’sAssets\Resources\Fonts & Materialsfolder.-
In the Inspector window for the font file, confirm the following:
- Include Font Data is enabled
- Character is set to Dynamic
Right-click
Roboto-Regular.ttfand select Create > Text > Font Asset. This creates a dynamic font asset calledRoboto-Regular SDF.asset.Double-click
SimpleRuntimeUi.uxmlto open it in UI Builder.In the TextField control’s Inspector window, select Text > Font Asset > Roboto-Regular SDF.
Style with rich text tags
Use rich text tags to style text in the Label control.
Note: In the current release, rich text tags aren’t supported for TextField.
- Double-click
SimpleRuntimeUi.uxmlto open it in UI Builder. - In the Inspector window for the Label control , change Text to
This is a <font-weight=700><size=2em><color=#FF0000>*Label*</color></size></font-weight>. This makes the wordLabelbig, red, bold, and with an asterisk on either side of it. - Make sure Enable Rich Text is selected.
The label text looks like the following in the Viewport window:
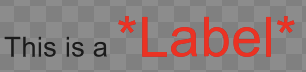
Style with style sheets
To apply the same style for Label to Button, create a custom style sheet, and apply the style to both words.
Right-click in the
Assets\Resources\Text Style Sheetsfolder and select Create > Text > Text StyleSheet. This creates aText StyleSheet.assetin the path you set in the Panel Text Settings asset.-
In the Inspector window for
Text StyleSheet.asset, do the following:- In Name, enter
ExampleStyle. - In Opening Tags, enter
<font-weight=700><size=2em><color=#FF0000>*. - In Closing Tags, enter
*</color></size></font-weight>.
- In Name, enter
In the Inspector window for
UITK Text Settings.asset, from the Default Style Sheet list, select Text StyleSheet.Double-click
SimpleRuntimeUi.uxmlto open it in UI Builder.In the Label control’s Inspector window, change Text to
<s>This is a <style="ExampleStyle">Label</style>.Make sure Enable Rich Text is selected.
In the Button control’s Inspector window, change Text to
<s>This is a <style="ExampleStyle">Button</style>.Make sure Enable Rich Text is selected.
Enter Play mode and check the text in the runtime UI.
In the text field, enter some random characters. For a dynamic font asset, the font atlas are dynamically generated as you enter text in the text field.
In your project’s
Assets\Resources\Fonts & Materialsfolder, selectRoboto-Regular SDF.asset.In the Inspector window for
Roboto-Regular SDF.asset, select Update Atlas Texture to open the Font Asset Creator window. If the atlas window is hidden, expend it. You should see the characters you entered in the atlas window.