- Unity User Manual 2021.3 (LTS)
- 图形
- 纹理
- Mipmaps
- The Mipmap Streaming system
The Mipmap Streaming system
The Mipmap Streaming system gives you control over how Unity loads mipmaps.
本页包含以下信息:
- 概述
- Getting started
- Configuring Mipmap Streaming
- 调试
- How Unity calculates the required mip level
- Limitations
For information about using the API to extend the functionality of this system, see Mipmap Streaming system API.
概述
This system forces Unity to only load the mip levels needed to render the current Camera position, instead of loading all of them by default. It trades a small amount of CPU resources to save a potentially large amount of GPU memory.
You can set a total memory limit for all textures in an application, and the system automatically reduces mip levels to stay within this budget.
In Unity’s Viking Village demo project, the Mipmap Streaming system saves 25–30% of texture memory, depending on Camera location.
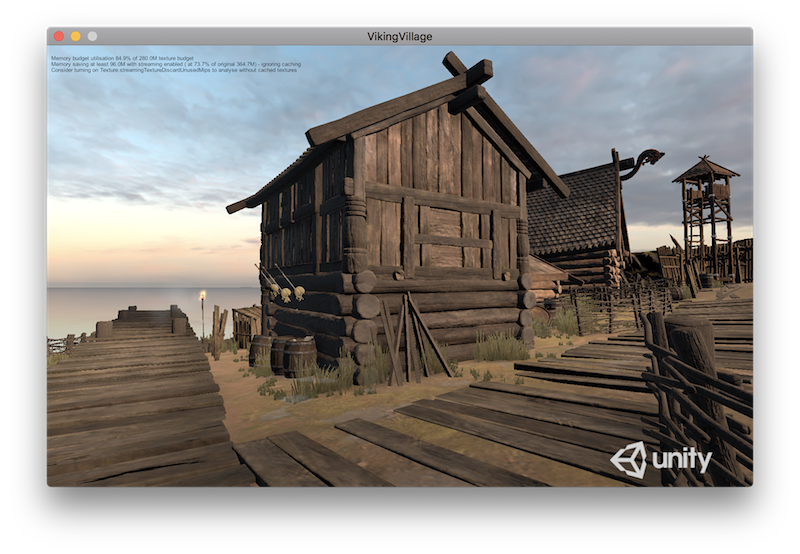
准备开始
Enabling Mipmap Streaming
To enable Mipmap Streaming, go to Unity’s Quality Settings (Edit > Project Settings > Quality) and enable the Texture Streaming checkbox.
When you enable this setting, the Quality settings window reveals the settings specific to the Mipmap Streaming system. For details on each setting, see documentation on Quality Settings.
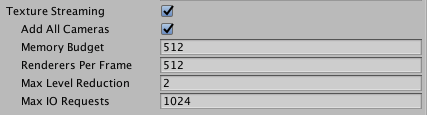
By default, this enables Mipmap Streaming for all Cameras in your project.
Making textures work with the Mipmap Streaming system
Now you can set up Mipmap Streaming on individual textures. Select a texture asset, navigate to the Inspector window and view the Texture Import settings. Open the Advanced settings, and enable the Streaming Mip Maps checkbox.
If you’re developing for Android, you also need to open the Build Settings and set the Compression Method to LZ4 or LZ4HC. Unity requires one of these compression methods for asynchronous Texture loading, which the Mipmap Streaming system relies upon.
Unity loads mips at the highest resolution possible while observing the memory budget. You can configure the priority of a texture with the Mip Map Priority setting in the Texture Import Settings.
Unity uses this setting to determine:
- Which textures to prioritize when assigning resources.
- As a mip bias value when choosing a mip level that fits in the memory budget. For example, with a priority of 2, the mipmap streaming system tries to use a mipmap two mip levels higher than Textures with a priority of 0.
Positive numbers give higher priority. Valid values range from –128 to 127.
Streaming Lightmaps
You can use the Mipmap Streaming system to stream mip levels for lightmaps.
You can edit the Mip Map Streaming settings of the lightmap assets in the same way that you can any other texture, but they reset to their default values when Unity regenerates the lightmaps. To solve this, you can tell Unity to apply these values when it generates the lightmaps. The Player Settings (Edit > Project Settings > Player) provide two controls to set streaming and priority for generated lightmaps: Lightmap Streaming Enabled and Streaming Priority.
Enabling Mip Map Streaming and configuring priority work in the same way for lightmaps as for regular textures.
Configuring Mipmap Streaming
You can configure default settings in the Unity Editor, and then use the Mipmap Streaming API to override these settings if required.
Setting the memory budget
The Memory Budget property determines the maximum amount of memory Unity uses for textures. If your memory budget is too small, Unity lowers the resolution of textures in your scene. This can cause textures to pop or load slowly. However, the memory budget should be as small as possible to allow memory for other resources.
Set the memory budget in the Quality Settings window, with the Texture Streaming > Memory Budget property.
When the memory budget is full, Unity discards mipmaps it’s not using, to make room for those it needs to use. You can control how many unused mipmaps it discards with the Max Level Reduction.
This value is also the mipmap level that the Mipmap Streaming system initially loads at startup. For example, when this is set to 2, Unity skips the two highest mipmaps on first load.
Set this value in the Quality Settings window, with the Texture Streaming > Max Level Reduction property.
Note: Unity prioritises the Max Level Reduction value over the memory budget. It never discards more mipmaps than the Max Level Reduction value, even if this causes the textures memory to exceed the budget.
The memory budget includes textures that do not use Mipmap Streaming. For example, if your budget is 100MB and you have 90MB of textures that don’t use Mipmap Streaming, Unity tries to fit all the streaming mipmaps in the remaining 10MB. If it can’t, it loads them at a lower resolution. Unity always loads textures that don’t use Mipmap Streaming at full resolution, even if that exceeds the budget.
要确定您的内存预算的合理数量:
1.在项目运行时查看 Texture.desiredTextureMemory 值。 2.将 Memory Budget 值设置为略高于Texture.desiredTextureMemory 的值。
这确保有足够的纹理内存可用于场景中资源最密集的区域,并防止纹理下降到较低的分辨率。如果您有额外的可用内存,可以设置更大的内存预算,以便 Unity 可以将场景中不可见的纹理数据保留在串流缓存中。
Configuring Cameras
By default, when you enable the Mipmap Streaming system, Unity enables it for all cameras. You can disable this setting if you like.
Control whether Unity enables mipmap Streaming for all Cameras in the Quality Settings window, with the Texture Streaming > Add All Cameras property.
If you want to exclude a specific Camera, add a Streaming Controller component to that Camera and then disable it.
If you disable Add All Cameras, then you must enable mipmap Streaming per-Camera. To do this, add a Streaming Controller component to the same GameObject as the Camera component.
This component also allows you to adjust the mip bias setting per-Camera.

Configuring Play Mode behavior
Mipmap Streaming is enabled in Play Mode by default.
Control whether Unity enables Mipmap Streaming in Play Mode in the Editor Settings window, with the Streaming Settings > Enable Texture Streaming in Play Mode property.
When Mipmap Streaming is enabled in Play mode, but not enabled in Edit mode (or the other way around), toggling in and out of Play mode takes slightly longer. This prevents Unity from unloading and reloading mipmap data, and should speed up the Play Mode workflow.
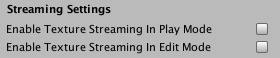
调试 Mipmap 串流
Unity 具有内置的 Mipmap 串流调试视图模式。要访问此模式,请单击 Scene 视图控制下拉选单,然后选择 Texture Streaming。根据游戏对象在 Mipmap 串流系统中的状态,此视图模式将其显示为以下颜色:
- __绿色__表示由于 Mipmap 串流系统而降低了 Mipmap 的纹理。
- __红色__表示由于 Mipmap 串流系统没有足够资源来加载全部 Mipmap 而减少了 Mipmap 的纹理。
- __蓝色__表示未设置为串流的纹理,或者在没有渲染器计算 Mip 级别的情况下的纹理。
您还可以使用调试 API 编写您自己的自定义调试工具。
Important : When the main texture is set using the MainTexture attribute, it is not visible in the game view when you use the texture streaming debugging view mode or a custom debug tool.
How Unity calculates the required mip level
For textures that use Mipmap Streaming, Unity calculates the correct mip level using one of the following methods:
- If you assign the texture to a material that is used by a Unity Renderer componennt, Unity calculates the mip level automatically.
- Otherwise, you must request mip levels manually using Texture2D.requestedMipmapLevel.
If you don’t do this, Unity can’t calculate the correct mip level, and it loads the texture using low-quality mips. These can appear blurry.
Note: The following systems don’t use standard Renderer components. This means you must manually set the requested mips for these systems:
- Decal projector textures.
- Reflection probe textures: Lower resolution mips are a lookup table for roughness. Therefore, if Unity uses a lower mipmap level, it renders materials using the wrong roughness.
- Shaders that use UV texture coordinates in a channel other than Mesh.uv (also called UV0), or change texture coordinates in the shader. The only exceptions are changes to scale and translation (see below).
限制
- Unity does not support Mipmap Streaming on Terrain textures. This is because Terrain Textures need to be available at full resolution at all times to allow Unity to tile and blend the textures.
- When a Renderer component is active, its mesh requires valid UV distribution metrics to calculate the desired mip level. Unity calculates distribution metrics automatically as part of the mesh importing process.
If you create a mesh from code, Unity does not calculate distribution metrics automatically and therefore it loads the wrong mip levels. To manually trigger the UV distribution metric calculation use Mesh.RecalculateUVDistributionMetrics. - When Unity renders a streamed Texture directly with an API (such as Graphics.DrawMeshNow the system has no renderer bounds or other information to calculate the mip level. This means you need to set the Texture mip level manually or disable Mipmap Streaming on this Texture. See Texture2D.requestedMipmapLevel for more details on how to manually set which mip level Unity loads.
- When Unity calculates the miplevel for a texture it looks for the scale and translation of that texture in a
_STvalue with the same name as the texture flagged in your shader. For example, if you reference your textures are in the shader using_MainTex, Unity will look for_MainTex_ST.