Bind to a UXML template
Version: 2021.3+
This example demonstrates how to set binding paths with UXML templates.
Example overview
This example creates an asset menu item. The menu creates a GameSwitch asset with three template instances that bind to properties of the GameSwitch object.
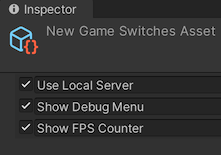
You can find the completed files that this example creates in this GitHub repository.
先决条件
This guide is for developers familiar with the Unity Editor, UI Toolkit, and C# scripting. You are recommended to have a basic understanding of the following:
Create the GameSwitch asset
Create scripts to define the GameSwitch struct and a custom asset to hold properties of the GameSwitch struct.
Create a project in Unity with any template.
In your Project window, create a folder named
bind-uxml-templateto store all your files.-
Create a C# script named
GameSwitch.csand replace its content with the following:using System; [Serializable] public struct GameSwitch { public string name; public bool enabled; } -
Create a C# script named
GameSwitchesAsset.csand replace its contents with the following:using UnityEngine; [CreateAssetMenu(menuName = "UIToolkitExamples/GameSwitches")] public class GameSwitchesAsset : ScriptableObject { public GameSwitch useLocalServer; public GameSwitch showDebugMenu; public GameSwitch showFPSCounter; // Use the Reset function to provide default values public void Reset() { useLocalServer = new GameSwitch() { name = "Use Local Server", enabled = false }; showDebugMenu = new GameSwitch() { name = "Show Debug Menu", enabled = false }; showFPSCounter = new GameSwitch() { name = "Show FPS Counter", enabled = true }; } }
Create the UXML template and files
Create a UXML template that you can use for each GameSwitch struct instance, and a UXML file that uses the template.
-
Create a UI Document named
game_switch.uxmland replace its contents with the following:<UXML xmlns="UnityEngine.UIElements" xmlns:ue="UnityEditor.UIElements"> <Box style="flex-direction: row;"> <Toggle binding-path="enabled" /> <TextField binding-path="name" readonly="true" style="flex-grow: 1;"/> </Box> </UXML> In the bind-uxml-template folder, create a folder named
Editor.-
In the Editor folder, create a UI Document named
game_switches_editor.uxmland replace its contents with the following:<UXML xmlns="UnityEngine.UIElements" xmlns:ue="UnityEditor.UIElements"> <Template name="switch" src="../game_switch.uxml"/> <Instance template="switch" binding-path="useLocalServer" /> <Instance template="switch" binding-path="showDebugMenu" /> <Instance template="switch" binding-path="showFPSCounter" /> </UXML>Note: This is the main UXML file for the custom Editor. Each property binds to an instance of
game_switch.uxmlthrough thebinding-pathattribute ofInstance.
Create the asset menu and the asset
Create a script to register a custom Editor for GameSwitchesAsset.
-
Create a C# script named
GameSwitchesEditor.csand replace its content with the following:using UnityEditor; using UnityEngine; using UnityEngine.UIElements; namespace UIToolkitExamples { [CustomEditor(typeof(GameSwitchesAsset))] public class GameSwitchesEditor : Editor { [SerializeField] VisualTreeAsset visualTreeAsset; public override VisualElement CreateInspectorGUI() { return visualTreeAsset.CloneTree(); } } }
Test the binding
- In Unity, select Assets > Create > UIToolkitExamples > GameSwitches to create a new asset in your project’s
Assetsfolder. - Select the newly created asset. The Inspector shows toggles and text fields that bind to the
GameSwitchesAsset.useLocalServer,GameSwitchesAsset.showDebugMenu, andGameSwitchesAsset.showFPSCounterproperties.