- Unity User Manual 2022.1
- Create user interfaces (UI)
- UI 工具包
- Support for Editor UI
- SerializedObject data binding
- Binding examples
- Bind with UXML and C# script
Bind with UXML and C# script
Version: 2021.3+
This example demonstrates how to create a binding and set the binding path with UXML, and call the Bind() method with a C# script.
Example overview
This example creates a custom Editor window with a TextField that binds to the name property of any GameObject in a scene.
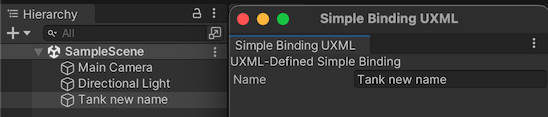
You can find the completed files that this example creates in this GitHub repository.
先决条件
This guide is for developers familiar with the Unity Editor, UI Toolkit, and C# scripting. You are recommended to have a basic understanding of the following:
Define the binding path in UXML
Define the visual elements and the binding path in UXML.
Create a project in Unity with any template.
In your Project window, create a folder named
bind-with-uxml-csharpfolder to store all your files.-
Create a UI Document named
binding_example.uxmland replace its content with the following:<UXML xmlns:ui="UnityEngine.UIElements"> <ui:VisualElement name="top-element"> <ui:Label name="top-label" text="UXML-Defined Simple Binding"/> <ui:TextField name="GameObjectName" label="Name" text="" binding-path="m_Name"/> </ui:VisualElement> </UXML>
Create the binding in C#
Create the binding in a C# script and make an explicit call to the Bind() method.
Create a folder named
Editor.In the Editor folder, create a C# script file named
SimpleBindingExampleUXML.cs.-
Replace the contents of
SimpleBindingExampleUXML.cswith the following:using UnityEditor; using UnityEngine; using UnityEditor.UIElements; using UnityEngine.UIElements; namespace UIToolkitExamples { public class SimpleBindingExampleUXML : EditorWindow { [SerializeField] VisualTreeAsset visualTree; [MenuItem("Window/UIToolkitExamples/Simple Binding Example UXML")] public static void ShowDefaultWindow() { var wnd = GetWindow<SimpleBindingExampleUXML>(); wnd.titleContent = new GUIContent("Simple Binding UXML"); } public void CreateGUI() { visualTree.CloneTree(rootVisualElement); OnSelectionChange(); } public void OnSelectionChange() { GameObject selectedObject = Selection.activeObject as GameObject; if (selectedObject != null) { // Create the SerializedObject from the current selection SerializedObject so = new SerializedObject(selectedObject); // Bind it to the root of the hierarchy. It will find the right object to bind to. rootVisualElement.Bind(so); } else { // Unbind the object from the actual visual element rootVisualElement.Unbind(); // Clear the TextField after the binding is removed var textField = rootVisualElement.Q<TextField>("GameObjectName"); if (textField != null) { textField.value = string.Empty; } } } } } In the Project window, select
SimpleBindingExampleUXML.csand dragbinding_example.uxmlto the Visual Tree field in the Inspector.
Test the binding
- In Unity, select Window > UIToolkitExamples > Simple Binding Example UXML. A custom Editor window appears with a text field.
- Select any GameObject in your scene. The name of the GameObject appears in your Editor window’s text field.
- If you change the name of the GameObject in the text field, the name of the GameObject changes.