Unity Manual
- Unity 6 Preview User Manual
- What's new in Unity
- Packages and feature sets
- Released packages
- 2D Animation
- 2D Aseprite Importer
- 2D Pixel Perfect
- 2D PSD Importer
- 2D SpriteShape
- 2D Tilemap Extras
- Adaptive Performance
- Addressables
- Addressables for Android
- Ads Mediation
- Advertisement Legacy
- AI Navigation
- Alembic
- Analytics
- Android Logcat
- Animation Rigging
- Apple ARKit XR Plugin
- AR Foundation
- Authentication
- Build Automation
- Burst
- CCD Management
- Cinemachine
- Cloud Code
- Cloud Diagnostics
- Cloud Save
- Code Coverage
- Collections
- Dedicated Server
- Deployment
- Device Simulator Devices
- Economy
- Editor Coroutines
- Entities
- Entities Graphics
- FBX Exporter
- Friends
- Google ARCore XR Plugin
- Havok Physics for Unity
- In App Purchasing
- Input System
- iOS 14 Advertising Support
- JetBrains Rider Editor
- Leaderboards
- Live Capture
- Lobby
- Localization
- Magic Leap XR Plugin
- Matchmaker
- Mathematics
- Memory Profiler
- Microsoft GDK API
- Microsoft GDK Tools
- ML Agents
- Mobile Notifications
- Multiplay
- Multiplayer Play Mode
- Multiplayer Tools
- Muse Sprite Tool
- Muse Texture Tool
- Netcode for Entities
- Netcode for GameObjects
- Oculus XR Plugin
- OpenXR Plugin
- Performance testing API
- Player Accounts
- Polybrush
- Post Processing
- ProBuilder
- Profile Analyzer
- Push Notifications
- Python Scripting
- Recorder
- Relay
- Remote Config
- Scriptable Build Pipeline
- Sequences
- Services Tooling
- SharpZipLib
- Splines
- Sysroot Base
- Sysroot Linux x64
- System Metrics Mali
- Terrain Tools
- Test Framework
- Timeline
- Toolchain Linux x64
- Toolchain MacOS Arm64 Linux x64
- Toolchain MacOS Linux x64
- Toolchain Win Linux x64
- Toolchain WinArm64 Linux x64
- Tutorial Authoring Tools
- Tutorial Framework
- Unity Logging
- Unity OpenXR Meta
- Unity Physics
- Unity Profiling Core API
- Unity Transport
- User Generated Content
- User Generated Content Bridge
- User Reporting
- Version Control
- Visual Scripting
- Visual Studio Editor
- Vivox
- WebGL Publisher
- XR Hands
- XR Interaction Toolkit
- XR Plugin Management
- ZivaRT Player
- Release candidates
- Pre-release packages
- Core packages
- Built-in packages
- Accessibility
- AI
- AMD
- Android JNI
- Animation
- Asset Bundle
- Audio
- Cloth
- Director
- Image Conversion
- IMGUI
- JSONSerialize
- NVIDIA
- Particle System
- Physics
- Physics 2D
- Screen Capture
- Terrain
- Terrain Physics
- Tilemap
- UI
- UIElements
- Umbra
- Unity Analytics
- Unity Web Request
- Unity Web Request Asset Bundle
- Unity Web Request Audio
- Unity Web Request Texture
- Unity Web Request WWW
- Vehicles
- Video
- VR
- Wind
- XR
- Experimental packages
- Packages by keywords
- Unity's Package Manager
- How Unity works with packages
- Concepts
- Configuration
- Package Manager window
- Access the Package Manager window
- Navigation panel
- List panel
- Details panel
- Features (details panel)
- Finding packages and feature sets
- Add and remove UPM packages or feature sets
- Install a feature set from the Unity registry
- Install a UPM package from a registry
- Install a UPM package from the Asset Store
- Install a UPM package from a local folder
- Install a UPM package from a local tarball file
- Install a UPM package from a Git URL
- Install a UPM package by name
- Remove a UPM package from a project
- Switch to another version of a UPM package
- Add and remove asset packages
- Disable a built-in package
- Perform an action on multiple packages
- Finding package documentation
- Inspecting packages
- Scripting API for packages
- Scoped registries
- Resolution and conflict
- Project manifest
- Troubleshooting
- Creating custom packages
- Feature sets
- Released packages
- Install Unity
- System requirements for Unity 6 Preview
- Install Unity from the command line
- Install Unity offline without the Hub
- Deploy Unity across your enterprise
- Enable Unity installation by standard users (Windows)
- Use Unity through web proxies
- Enable automatic proxy configuration
- Store credentials for automatic proxy configuration (Windows)
- Store credentials for automatic proxy configuration (macOS)
- Trusting the web proxy security certificate
- Use environment variables to identify your web proxy
- Create a command file to set environment variables and open applications
- Define exceptions on your web proxy
- Licenses and activation
- Upgrade Unity
- Create with Unity
- 2D or 3D projects
- Unity's interface
- The Project window
- The Scene view
- The Game view
- Device Simulator
- The Hierarchy window
- The Inspector window
- Editing properties
- The Toolbar
- The status bar
- The Background Tasks window
- Console Window
- Additional windows
- Undo
- Search in the Editor
- Customizing your workspace
- Unity shortcuts
- Quickstart guides
- Advanced best practice guides
- Create Gameplay
- Editor Features
- Analysis
- Memory in Unity
- Profiler overview
- Profiling your application
- Common Profiler markers
- The Profiler window
- Asset Loading Profiler module
- Audio Profiler module
- CPU Usage Profiler module
- File Access Profiler module
- Global Illumination Profiler module
- GPU Usage Profiler module
- Highlights Profiler Module
- Memory Profiler module
- Physics Profiler module
- Physics 2D Profiler module
- Rendering Profiler module
- UI and UI Details Profiler
- Video Profiler module
- Virtual Texturing Profiler module
- Customizing the Profiler
- Low-level native plug-in Profiler API
- Profiling tools
- Log files
- Understanding optimization in Unity
- Asset loading metrics
- Asset workflow
- Input
- 2D game development
- Introduction to 2D
- 2D game development quickstart guide
- 2D Sorting
- Work with sprites
- Tilemaps
- Essential tilemap steps and tools
- Active brush
- Create Tilemaps
- Create tile assets
- Create a Tile Palette
- Tile Palette editor tools
- Using the Select tool
- Move selected tiles with the Move tool
- Paint tiles with the Paint tool
- Use the Box Fill tool to fill an area with duplicated tiles
- Select tiles on the tilemap or Tile Palette with the Pick tool
- Remove tiles from the tilemap with the Eraser tool
- Fill an empty area with tiles with the Flood Fill tool
- Brush Picks
- Tilemap Collider 2D component reference
- Hexagonal Tilemaps
- Isometric Tilemaps
- Scriptable Tiles
- Scriptable Brushes
- Tile Palette visual elements
- Tilemap component reference
- Grid component reference
- Tilemap Renderer component reference
- Tile asset reference
- Tile Palette preferences reference
- Tile Palette editor reference
- Brush Inspector window reference
- Essential tilemap steps and tools
- Physics 2D Reference
- Graphics
- Render pipelines
- Render pipelines introduction
- Render pipeline feature comparison
- How to get, set, and configure the active render pipeline
- Choosing and configuring a render pipeline and lighting solution
- Using the Built-in Render Pipeline
- Using the Universal Render Pipeline
- Using the High Definition Render Pipeline
- Scriptable Render Pipeline fundamentals
- Creating a custom render pipeline
- Cameras
- Lighting
- Introduction to lighting
- Light sources
- Shadows
- The Lighting window
- Lighting Settings Asset
- The Light Explorer window
- Lightmapping
- Realtime Global Illumination using Enlighten
- Light Probes
- Reflection Probes
- Precomputed lighting data
- Debug Draw Modes for lighting
- Models
- Meshes
- Textures
- Importing Textures
- Texture Import Settings
- Default Import Settings reference
- Normal map Import Settings reference
- Editor GUI and Legacy GUI Import Settings reference
- Sprite (2D and UI) Import Settings reference
- Cursor Import Settings reference
- Cookie Import Settings reference
- Lightmap Import Settings reference
- Directional Lightmap Import Settings reference
- Shadowmask Import Settings reference
- Single Channel Import Settings reference
- Texture Import Settings
- Texture formats
- Mipmaps
- Render Texture
- Custom Render Textures
- Movie Textures
- 3D textures
- Texture arrays
- Cubemaps
- Cubemap arrays
- Streaming Virtual Texturing
- Streaming Virtual Texturing requirements and compatibility
- How Streaming Virtual Texturing works
- Enabling Streaming Virtual Texturing in your project
- Using Streaming Virtual Texturing in Shader Graph
- Cache Management for Virtual Texturing
- Marking textures as "Virtual Texturing Only"
- Virtual Texturing error material
- Sparse Textures
- Loading texture and mesh data
- Importing Textures
- Shaders
- Shaders core concepts
- Built-in shaders
- Standard Shader
- Standard Particle Shaders
- Autodesk Interactive shader
- Legacy Shaders
- Using Shader Graph
- Writing shaders
- Writing shaders overview
- ShaderLab
- ShaderLab: defining a Shader object
- ShaderLab: defining a SubShader
- ShaderLab: defining a Pass
- ShaderLab: adding shader programs
- ShaderLab: specifying package requirements
- ShaderLab: commands
- ShaderLab: grouping commands with the Category block
- ShaderLab command: AlphaToMask
- ShaderLab command: Blend
- ShaderLab command: BlendOp
- ShaderLab command: ColorMask
- ShaderLab command: Conservative
- ShaderLab command: Cull
- ShaderLab command: Offset
- ShaderLab command: Stencil
- ShaderLab command: UsePass
- ShaderLab command: GrabPass
- ShaderLab command: ZClip
- ShaderLab command: ZTest
- ShaderLab command: ZWrite
- ShaderLab legacy functionality
- HLSL in Unity
- Preprocessor directives in HLSL
- Shader semantics
- Accessing shader properties in Cg/HLSL
- Providing vertex data to vertex programs
- Built-in shader include files
- Built-in macros
- Built-in shader helper functions
- Built-in shader variables
- Shader data types and precision
- Using sampler states
- GLSL in Unity
- Example shaders
- Writing Surface Shaders
- Writing shaders for different graphics APIs
- Understanding shader performance
- Materials
- Visual effects
- Post-processing and full-screen effects
- Particle systems
- Choosing your particle system solution
- Built-in Particle System
- Using the Built-in Particle System
- Particle System vertex streams and Standard Shader support
- Particle System GPU Instancing
- Particle System C# Job System integration
- Components and Modules
- Particle System
- Particle System modules
- Main module
- Emission module
- Shape module
- Velocity over Lifetime module
- Noise module
- Limit Velocity over Lifetime module
- Inherit Velocity module
- Lifetime by Emitter Speed module
- Force over Lifetime module
- Color over Lifetime module
- Color by Speed module
- Size over Lifetime module
- Size by Speed module
- Rotation over Lifetime module
- Rotation by Speed module
- External Forces module
- Collision module
- Triggers module
- Sub Emitters module
- Texture Sheet Animation module
- Lights module
- Trails module
- Custom Data module
- Renderer module
- Particle System Force Field
- Visual Effect Graph
- Decals and projectors
- Lens flares and halos
- Lines, trails, and billboards
- Sky
- Color
- Graphics API support
- Graphics performance and profiling
- Render pipelines
- World building
- Physics
- Built-in 3D Physics
- Character control
- Rigidbody physics
- Collision
- Joints
- Articulations
- Ragdoll physics
- Cloth
- Multi-scene physics
- Physics Debug window reference
- Built-in 3D Physics
- Scripting
- Get started
- Unity scripting fundamentals
- Code reload in the Unity Editor
- Split tasks across frames or threads
- Scripting backends
- Script compilation
- Script serialization
- Plug-ins
- Unity Properties
- UnityWebRequest
- Multiplayer
- Audio
- Audio overview
- Audio files
- Tracker Modules
- Audio Mixer
- Native audio plug-in SDK
- Audio playlist randomization
- Audio Profiler
- Ambisonic Audio
- Audio Reference
- Audio Clip
- Audio Listener
- Audio Source
- Audio Mixer
- Audio Filters
- Audio Effects
- Audio Low Pass Effect
- Audio High Pass Effect
- Audio Echo Effect
- Audio Flange Effect
- Audio Distortion Effect
- Audio Normalize Effect
- Audio Parametric Equalizer Effect
- Audio Pitch Shifter Effect
- Audio Chorus Effect
- Audio Compressor Effect
- Audio SFX Reverb Effect
- Audio Low Pass Simple Effect
- Audio High Pass Simple Effect
- Reverb Zones
- Microphone
- Audio Settings
- Video overview
- Animation
- Animation system overview
- Rotation in animations
- Animation Clips
- Animator Controllers
- Retargeting of Humanoid animations
- Performance and optimization
- Animation Reference
- Animation FAQ
- Playables API
- A Glossary of animation terms
- Legacy Animation system
- User interface (UI)
- Comparison of UI systems in Unity
- UI Toolkit
- Get started with UI Toolkit
- UI Builder
- Structure UI
- The visual tree
- Structure UI with UXML
- Structure UI with C# scripts
- Custom controls
- Best practices for managing elements
- Encapsulate UXML documents with logic
- UXML elements reference
- UXML element BindableElement
- UXML element VisualElement
- UXML element BoundsField
- UXML element BoundsIntField
- UXML element Box
- UXML element Button
- UXML element ColorField
- UXML element CurveField
- UXML element DoubleField
- UXML element DropdownField
- UXML element EnumField
- UXML element EnumFlagsField
- UXML element FloatField
- UXML element Foldout
- UXML element GradientField
- UXML element GroupBox
- UXML element Hash128Field
- UXML element HelpBox
- UXML element IMGUIContainer
- UXML element Image
- UXML element InspectorElement
- UXML element IntegerField
- UXML element Label
- UXML element LayerField
- UXML element LayerMaskField
- UXML element LongField
- UXML element ListView
- UXML element MaskField
- UXML element MinMaxSlider
- UXML element MultiColumnListView
- UXML element MultiColumnTreeView
- UXML element ObjectField
- UXML element PopupWindow
- UXML element ProgressBar
- UXML element PropertyField
- UXML element RadioButton
- UXML element RadioButtonGroup
- UXML element RectField
- UXML element RectIntField
- UXML element RepeatButton
- UXML element RenderingLayerMaskField
- UXML element ScrollView
- UXML element Scroller
- UXML element Slider
- UXML element SliderInt
- UXML element Tab
- UXML element TabView
- UXML element TagField
- UXML element TextElement
- UXML element TextField
- UXML element TemplateContainer
- UXML element Toggle
- UXML element ToggleButtonGroup
- UXML element Toolbar
- UXML element ToolbarBreadcrumbs
- UXML element ToolbarButton
- UXML element ToolbarMenu
- UXML element ToolbarPopupSearchField
- UXML element ToolbarSearchField
- UXML element ToolbarSpacer
- UXML element ToolbarToggle
- UXML element TreeView
- UXML element TwoPaneSplitView
- UXML element UnsignedLongField
- UXML element UnsignedIntegerField
- UXML element Vector2Field
- UXML element Vector2IntField
- UXML element Vector3Field
- UXML element Vector3IntField
- UXML element Vector4Field
- Structure UI examples
- Create list and tree views
- Create a complex list view
- Create a list view runtime UI
- Wrap content inside a scroll view
- Create a tabbed menu
- Create a pop-up window
- Use Toggle to create a conditional UI
- Create a custom control with two attributes
- Create a slide toggle custom control
- Create a bindable custom control
- Create a custom style for a custom control
- Create a drag-and-drop list and tree views between windows
- Create an aspect ratio custom control
- Style UI
- UI Toolkit Debugger
- Control behavior with events
- UI Renderer
- Data binding
- Comparison of the binding systems
- Runtime data binding
- SerializedObject data binding
- Introduction to SerializedObject data binding
- Bindable elements reference
- Bindable data types and fields
- Binding system implementation details
- Binding examples
- Bind with binding path in C# script
- Bind without the binding path
- Bind with UXML and C# script
- Create a binding with the Inspector
- Bind to nested properties
- Bind to a UXML template
- Receive callbacks when a bound property changes
- Receive callbacks when any bound properties change
- Bind to a list with ListView
- Bind to a list without ListView
- Bind a custom control
- Bind a custom control to custom data type
- Support for Editor UI
- Support for runtime UI
- Work with text
- Examples
- Migration guides
- Unity UI
- Immediate Mode GUI (IMGUI)
- Unity Services
- Setting up your project for Unity services
- Unity Organizations
- Unity Ads
- Unity Analytics
- Unity Cloud Content Delivery
- Unity Build Automation (formerly Cloud Build)
- Unity IAP
- Setting up Unity IAP
- Cross Platform Guide
- Codeless IAP
- Defining products
- Subscription Product support
- Initialization
- Browsing Product Metadata
- Initiating Purchases
- Processing Purchases
- Handling purchase failures
- Restoring Transactions
- Purchase Receipts
- Receipt validation
- Store Extensions
- Cross-store installation issues with Android in-app purchase stores
- Store Guides
- Implementing a Store
- Unity Cloud Diagnostics
- Unity Integrations
- Multiplayer Services
- Unity Distribution Portal
- Unity Accelerator
- XR
- Unity's Asset Store
- Asset Store packages
- Publish to the Asset Store
- Creating your Publisher Account
- Creating a new package draft
- Deleting a package draft
- Uploading assets to your package
- Filling in the package details
- Submitting your package for approval
- Viewing the status of your Asset Store submissions
- Collecting revenue
- Providing support to your customers
- Adding tags to published packages
- Connecting your account to Google Analytics
- Promoting your Assets
- Refunding your customers
- Upgrading packages
- Deprecating your Assets
- Issuing vouchers
- Managing your publishing team
- Asset Store Publisher portal
- Verified Solutions
- Platform development
- Using Unity as a Library in other applications
- Deep linking
- Xcode frame debugger Unity integration
- Build path requirements for target platforms
- Android
- Introducing Android
- Getting started with Android
- Developing for Android
- Android mobile scripting
- Input for Android devices
- Android application size restrictions
- Graphics for Android
- Testing and debugging
- Optimization for Android
- Create and use plug-ins in Android
- Integrating Unity into Android applications
- Android application entry points
- Deep linking on Android
- Device features and permissions
- Handle Android crashes
- Quit a Unity Android application
- Building and delivering for Android
- Dedicated Server
- iOS
- Introducing iOS
- Getting started with iOS
- Developing for iOS
- iOS Scripting
- Input for iOS devices
- Unity's Device Simulator for iOS
- Unity Remote
- Managed stack traces on iOS
- Optimize performance for iOS
- Native plug-ins for iOS
- Integrating Unity into native iOS applications
- Deep linking on iOS
- iOS authorizations in Unity
- Prepare your application for in-app purchases
- Social API
- Troubleshooting on iOS devices
- Reporting crash bugs for iOS
- Building and delivering for iOS
- Linux
- macOS
- tvOS
- visionOS
- Web
- Web introduction
- Web development
- Web Player settings
- Interaction with browser scripting
- Code examples: Call JavaScript and C/C++/C# functions in Unity
- Set up your JavaScript plug-in
- Call JavaScript functions from Unity C# scripts
- Call Unity C# script functions from JavaScript
- Call C/C++/C# functions from Unity C# scripts
- Compile a static library as a Unity plug-in
- Create callbacks between Unity C#, JavaScript, and C/C++/C# code
- Replace deprecated browser interaction code
- Web native plug-ins for Emscripten
- Memory in Unity Web
- Cache behavior in Web
- Web graphics
- Audio in Web
- Video playback in Web
- Texture compression in Web
- Embedded resources in Web
- WebAssembly 2023
- Web performance considerations
- Debug and troubleshoot Web builds
- Build and distribute a Web application
- Web Build Settings
- Build your Web application
- Optimize your Web build
- Recommended Graphics settings to optimize your Web build
- Recommended Player settings to optimize your Web build
- Recommended Quality settings to optimize your Web build
- Use C# code to enable optimization settings
- Optimize Web platform for mobile
- Web templates
- Deploy a Web application
- Server configuration code samples
- Windows
- Universal Windows Platform
- Introduction to Universal Windows Platform
- Get started with Universal Windows Platform
- Develop for Universal Windows Platform
- Build and deliver for Universal Windows Platform
- Unity Search
- Glossary
- Create with Unity
- Editor Features
- Safe Mode
Safe Mode
Overview
Unity’s Safe Mode is a mode that the Unity Editor can enter when you open a project that has script compilation errors. Safe Mode is designed to provide the best environment for resolving compilation errors, so that you can quickly return your project to a functional state.
In Safe Mode, Unity provides a minimal version of the Editor user interface, with limited functions. It only imports script-related assets, and prevents the import of non-script assets (such as models, materials, textures and prefabs). This is because Safe Mode is not meant for content production, only for resolving compilation errors.
Safe Mode never allows managed code to run from your project, or its packages. This means your own scriptsA piece of code that allows you to create your own Components, trigger game events, modify Component properties over time and respond to user input in any way you like. More info
See in Glossary such as Editor scripts, asset post-processors, and scripted importers do not run. Safe Mode also disables assembly overrides, and the Burst and Roslyn Analysers. This ensures the Editor in Safe Mode is always fully functional and reliable, even when it opens a project in a very broken state.
Unity automatically exits Safe Mode when it detects there are no more compilation errors. When it exits Safe Mode, Unity imports your project in full, and the Editor restores its normal full functionality.
Common causes of compilation errors
Some common scenarios that might result in you encountering compilation errors occur when you:
- Upgrade a project from an older version of Unity to a newer version.
- Open a project in a different version of Unity from the one it was created in.
- Open a project with a missing packageA container that stores various types of features and assets for Unity, including Editor or Runtime tools and libraries, Asset collections, and project templates. Packages are self-contained units that the Unity Package Manager can share across Unity projects. Most of the time these are called packages, but occasionally they are called Unity Package Manager (UPM) packages. More info
See in Glossary, or an incorrect version of a package. - Open a project which has errors in your own scripts.
- Open a project under version controlA system for managing file changes. You can use Unity in conjunction with most common version control tools, including Perforce, Git, Mercurial and PlasticSCM. More info
See in Glossary, where the latest changes you pulled contained compilation errors.
Opening a project that has compilation errors without Safe Mode can cause many kinds of problems. For example, packagesPackages are collections of assets to be shared and re-used in Unity. The Unity Package Manager (UPM) can display, add, and remove packages from your project. These packages are native to the Unity Package Manager and provide a fundamental method of delivering Unity functionality. However, the Unity Package Manager can also display Asset Store packages that you downloaded from the Asset Store. More info
See in Glossary in your project might not load or function properly, and your assets might be imported incorrectly, resulting in incorrect cached artifacts in your Library or in your Cache Server.
In these situations, you usually don’t want to wait for the rest of the project to import before you can resolve the errors. Safe Mode provides you with the tools to resolve these script-related problems yourself, or to use version control to update your project to a newer version that resolves the errors, without waiting for a full import of the project.
Entering Safe Mode
When you open a project which has compilation errors, the Editor displays a dialog to ask whether you want to enter Safe Mode:
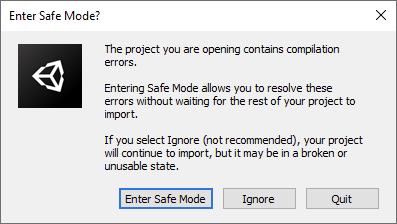
At this point you have three choices:
- Enter Safe Mode
- Ignore the errors and open your project
- Quit Unity
In most cases, you should select Enter Safe Mode to resolve the errors in your project (or, if you’re working with version control, to pull changes which contain fixes to the errors). Safe Mode provides the best environment for resolving compilation errors, so that you can quickly return your project to a functional state before Unity imports the rest of your project.
However, there are some cases where you might not want to enter Safe Mode, in which case you can Quit Unity, or Ignore the errors.
Note: You can disable this dialog in Edit > Preferences > Asset Pipeline > Show Enter Safe Mode Dialog. If you disable the dialog, Unity automatically enters Safe Mode when it opens a project with compilation errors.
Quitting without entering Safe Mode
Safe Mode is specifically designed for fixing compilation errors. If you are working on a Unity project as part of a team, but you are not responsible for the scripts that are causing errors, and don’t know what to do, you should select Quit in the dialog, and contact the programmers on your team for advice.
Ignoring the errors and continuing import
There are some situations where you don’t need the project to be in a usable state (for example, if you are opening an old project to copy some parts out, or to simply inspect how it is configured). In this case, you can ignore the errors and open your project in a broken state anyway.
If you select Ignore, and later want to open the project in Safe Mode, you can close and re-open Unity to access the “Enter Safe Mode” dialog again.
Implications of ignoring compilation errors
If you choose to ignore the errors, Unity continues to import the rest of your assets and opens your project fully. Potential implications here include:
Your project might not be in a usable state. You might not be able to enter Play Mode, or create builds of your project, until the errors are resolved. In addition, any packages in your project might not load correctly, or at all.
Unity might need to import your assets twice; once at launch, and again after you resolve the project’s compilation errors. This increases the amount of time it takes to load your project in a usable state.
If your project uses a Scriptable Render Pipeline, your render pipelineA series of operations that take the contents of a Scene, and displays them on a screen. Unity lets you choose from pre-built render pipelines, or write your own. More info
See in Glossary might not load, resulting in visual problems such as the error shader.Script compilation errors can cause secondary errors within your project. For example, if a scripted importer in your project is unable to load because of compilation errors, your assets might import in an incorrect state.
Safe Mode is designed to help you avoid all of these problems.
The Editor in Safe Mode
In Safe Mode, Unity provides a minimal Editor interface with limited functions.
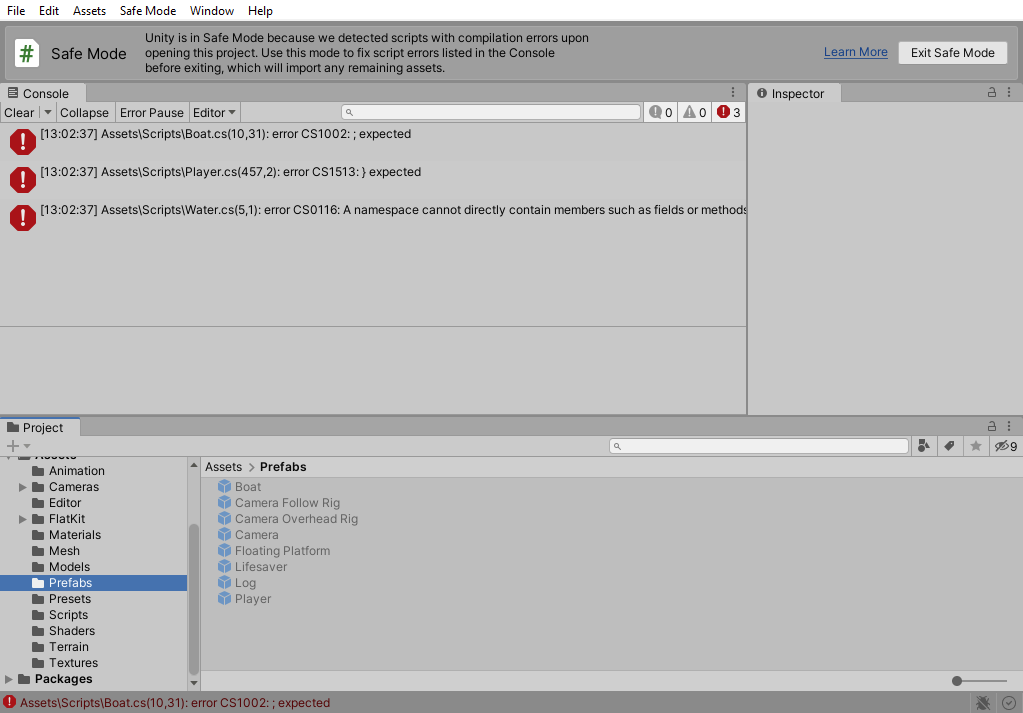
The Unity Editor displays a Safe Mode banner in the toolbarA row of buttons and basic controls at the top of the Unity Editor that allows you to interact with the Editor in various ways (e.g. scaling, translation). More info
See in Glossary section at the top of the Editor, which replaces the standard Editor toolbar. The toolbar indicates that you are in Safe Mode, and provides an Exit Safe Mode button, which allows you to ignore the remaining errors and exit Safe Mode. The banner also indicates whether your project uses preview packagesA preview package is in development and not yet ready for production. A package in preview might be at any stage of development, from the initial stages to near completion.
See in Glossary.
The Unity Editor retains its integration with code editors in Safe Mode, so you can double-click on script assets or console errors to open their associated scripts, and you can open the C# project via the Assets menu. It also retains its integration with Version Control systems.
The restricted set of windows in Safe Mode
The Editor displays a limited selection of windows in Safe Mode. These are:
- The Console window
- The Project window
- The InspectorA Unity window that displays information about the currently selected GameObject, asset or project settings, allowing you to inspect and edit the values. More info
See in Glossary window - The Package Manager window
These are the only windows available because they relate to fixing compilation errors. No other windows are available in Safe Mode.
The Editor Menu in Safe Mode
The options available in the Editor’s main menu are restricted to a limited set while in Safe Mode. You can only see and select the menu options which relate to working with scripts; the regular options for creating and working with other content are not available. For example, you cannot create or open ScenesA Scene contains the environments and menus of your game. Think of each unique Scene file as a unique level. In each Scene, you place your environments, obstacles, and decorations, essentially designing and building your game in pieces. More info
See in Glossary, or create non-script assets such as primitive shapes, lights, or camerasA component which creates an image of a particular viewpoint in your scene. The output is either drawn to the screen or captured as a texture. More info
See in Glossary. The GameObjectThe fundamental object in Unity scenes, which can represent characters, props, scenery, cameras, waypoints, and more. A GameObject’s functionality is defined by the Components attached to it. More info
See in Glossary and Component menus are not present, and the Window menu only offers a restricted set of windows.
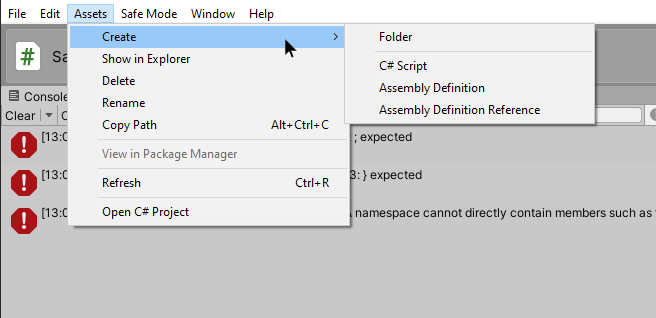
The Project window in Safe Mode
In Safe Mode, the Project windowA window that shows the contents of your Assets folder (Project tab) More info
See in Glossary has some functional differences compared with its normal behavior outside of Safe Mode.
The primary difference is that you can only select compilation-related assets. Other asset types are not selectable. They remain visible as grayed-out entries in the Project window, but you cannot select or edit them.
Specifically, the compilation-related asset types that you can interact with are:
- C# files (.cs)
- DLL files (.dll)
- Assembly definitions (.asm)
- Response files (.rsp)
- Ruleset files (.ruleset)
In addition, the icons for the non-selectable assets do not show a preview of the content of the asset. Instead, they show a generic icon to represent the asset’s type.
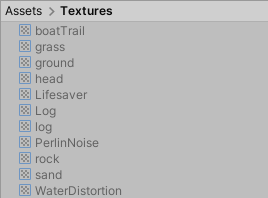
The create (+) menu button is disabled, and the Project window context menu has a reduced set of options available.
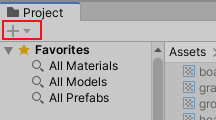
Exiting Safe Mode
Unity automatically exits Safe Mode when you have resolved all the compilation errors. Unity then continues to open your project and import your assets.
To exit Safe Mode while there are still compilation errors remaining, select the Exit Safe Mode button in the Safe Mode toolbar. This is not recommended (see Implications of ignoring compilation errors), and Unity prompts you with a dialog to confirm your decision.

If you exit Safe Mode while errors remain in your project, and later want to return to Safe Mode, you can close and re-open Unity to access the “Enter Safe Mode” dialog again..
Safe Mode in Batch Mode
In Batch Mode, Unity automatically quits if there are compilation errors in your project, unless you use the -ignoreCompilerErrors command line argument.