- Unity User Manual 2022.1
- Packages and feature sets
- Unity 的 Package Manager
- Package Manager window
- Adding and removing
- Removing an installed package from a project
Removing an installed package from a project
When you “remove” a package from your project, the Package Manager is actually removing the project’s direct dependency from your project manifest. The result of removing the direct dependency varies, based on the dependencies for the package you are removing:
- If there are no other packages or feature sets that have a dependency on this package, any Editor or run-time functionality that it implemented is no longer available in your project. For more information about direct and indirect dependencies, see Dependency and resolution.
- If another installed package or an installed feature set depends on the package you are trying to remove, this procedure removes only the dependency from your project manifest. The package itself and all its functionality is still installed in your project, even though it might not appear in the In Project list context. For example, the Show Dependencies setting is disabled by default, so packages that are installed as indirect dependencies don’t appear until you enable this setting. For more information, including an illustrated comparison, see Show Dependencies.
Before you begin
Make sure you understand these important notes before you begin:
- Use this procedure to remove a package only if you added it to the current project by installing it, such as (but not limited to) Installing a feature set, Installing from a registry, and installing custom packages. Don’t use this procedure to attempt to remove packages that you imported to your project, such as an Asset Store package that you downloaded and imported. For information about removing Asset Store packages that you downloaded and imported, see Remove imported assets from a project.
- If you use this procedure to remove a package that you installed from a registry, the operation removes the package from the current project. It doesn’t remove the same package that might exist in other projects. It also doesn’t remove the package from the global cache; this action isn’t supported by the Package Manager, and manually manipulating the global cache is discouraged.
- If you use this procedure to remove a package that you embedded in your project, the Package Manager deletes the entire package folder from your computer. However, removing packages installed from any other source (including local packages) removes only the reference to the package in the manifest but leaves the package itself and its contents intact.
Procedure
要移除某个已安装的包,请执行以下操作:
1.打开 Package Manager 窗口,然后从 Packages 下拉菜单中选择 In Project。
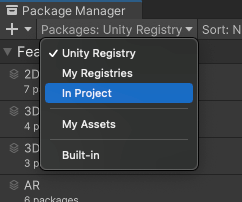
Select the package you want to remove from the list of packages. The details view now displays that package’s information.
-
Click the Remove button. If this button is:
- Not displayed, you might be viewing the My Assets list. See Before you begin.
- Disabled, you can’t remove this package. For more information, see Locked and non-removable packages.
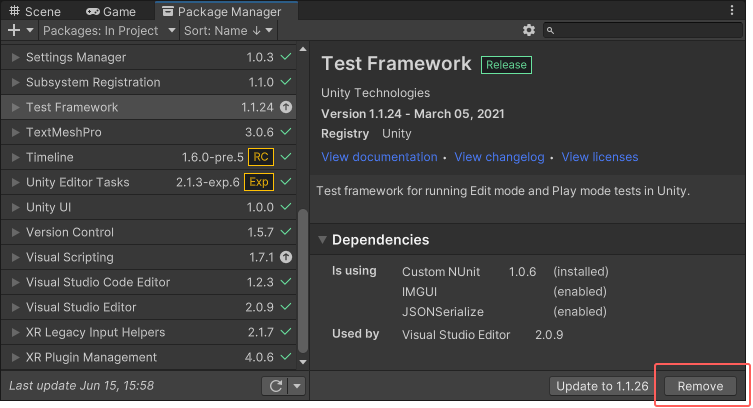
进度条结束后,该包将从列表中消失。
If you want to restore a removed package, follow the instructions for installing a package.
Note: You can remove multiple packages with one click by using the multiple select feature. For more information, see Perform an action on multiple packages or feature sets.
Locked and non-removable packages
You can only remove packages which are not required by another package or a feature set. The Package Manager enforces this by disabling the Remove button for all required packages.
| Required by: | 描述: |
|---|---|
| A feature set | If a feature set requires the package, it displays a lock icon ( However, even if you click the Unlock button, you still can’t remove the package from your project until you remove all feature sets which require it. Unlocking the package lets you request a different version for your project, but it still doesn’t let you remove it. |
| Another package | If one or more packages require the selected package, the Remove button is disabled. You can find the name of the package that has the dependency from the Dependencies section of the details view. If you don’t need the other packages, you can remove them and the Package Manager automatically removes this package too. |
Tip: If you don’t see the Dependencies section, follow these instructions to enable the Show Dependencies setting:
-
Select Advanced Project Settings under the advanced settings
 icon.
icon.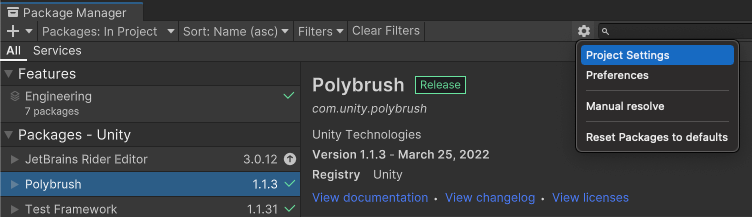
Advanced Project Settings opens up the Package Manager project settings window Package Manager 项目设置窗口出现。
Under the Advanced Settings group, enable the Show Dependencies option.
Close the Project Settings window. Any packages that are only installed as dependencies in your project now appear in the package list and the detail view now displays a Dependencies section.
Note: You can unlock multiple packages with one click by using the multiple select feature. For more information, see Perform an action on multiple packages or feature sets.