- Unity User Manual 2021.3 (LTS)
- Create user interfaces (UI)
- UI 工具包
- Examples
- Create a tabbed menu for runtime
Create a tabbed menu for runtime
Tabbed menus are common in video games and application UI. You can use UI Toolkit to create a tabbed menu for a custom Editor window or runtime. This example demonstrates how to create a tabbed menu in the sample scene.
Example overview
This example adds a menu in the sample scene. The menu has three tabs. Each tab presents certain content. When you click a tab, only the content associated with that tab is displayed.
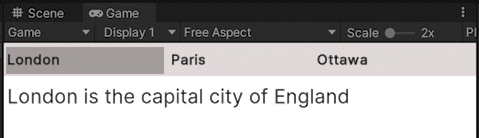
To create tabbed content, you need to define the menu elements, styles, and logic.
You can find the completed files that this example creates in this GitHub repository.
先决条件
This guide is for developers who are familiar with Unity, UI Toolkit, Flexbox, and C# scripting.
This guide references the following concepts:
Define the tabbed menu elements
Create two sections in your menu using the UI Builder, one for tabs and one for the content of tabs. In these sections, create three tab elements and three tab content elements.
Create a project in Unity Editor using any template.
Click GameObject > UI Toolkit > UI Document to add a UI Document in the sample scene.
Create a folder in
AssetscalledTabbedMenuto store all your files.In the
TabbedMenufolder, create a UI Document calledTabbedMenu.uxml.Add the UXML to your UI Document by selecting the UIDocument in the SampleScene and dragging
TabbedMenu.uxmlto Source Asset in the UI Document section in the Inspector.Open
TabbedMenu.uxmlusing the UI Builder.Add two VisualElements called
tabsandtabContentunder the root.-
Under
tabs, add three Label controls and give them the following Label texts:LondonParisOttawa
-
Under
tabContent, add three Label controls and give them the following Label texts:London is the capital city of EnglandParis is the capital of FranceOttawa is the capital of Canada
-
To associate the tab content with the tab, this example uses the same prefixes but different suffixes for the Label names. Each tab name has the
Tabsuffix and each tab content has theContentsuffix. Set the tab Label names and content Label names to the following:LondonTabParisTabOttawaTabLondonContentParisContentOttawaContent
Your UI Builder Hierarchy should look like the following:
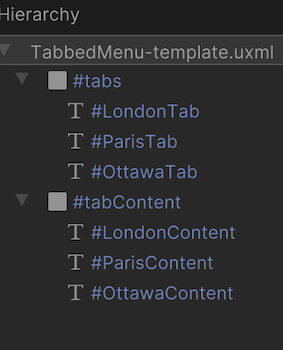
Define the tabbed menu styles
Define the layout for tabs and tab content using USS. You can style the tabs and the tab content the way you like. This example arranges tabs in a row and on top of the tab content. It adds a background color for the selected tab and hides the un-selected tab content.
In the
TabbedMenufolder, create a stylesheet calledTabbedMenu.uss.-
Open
TabbedMenu.ussand add the following styling rules:/* Style for tabs */ #tabs { flex-basis: 10%; flex-direction: row; background-color: rgb(229, 223, 223); font-size: 12px; -unity-font-style: bold; font-size: 14px; } /* Sets each label in tabs to have the same size. */ .tab { flex-grow: 1; } /* Adds background color for the selected tab */ .currentlySelectedTab { background-color: rgb(173, 166, 166); } /* Style for tabContent */ #tabContent { flex-basis: 90%; background-color: rgb(255, 255, 255); font-size: 20px; } /* Hides the unselected tab content */ .unselectedContent { display: none; } Open
TabbedMenu.uxmlin UI Builder.Click Add Existing USS and select
TabbedMenu.uss.-
Apply your styles to the UI controls:
- Apply
.tabto each label undertabs - Apply
.currentlySelectedTabtoLondonTab - Apply
.unselectedContenttoParisContentandOttawaContent
- Apply
The finished TabbedMenu.uxml should look like the following:
<ui:UXML xmlns:ui="UnityEngine.UIElements" xmlns:uie="UnityEditor.UIElements" xsi="http://www.w3.org/2001/XMLSchema-instance" engine="UnityEngine.UIElements" editor="UnityEditor.UIElements" noNamespaceSchemaLocation="../../../UIElementsSchema/UIElements.xsd" editor-extension-mode="False">
/* Your src might look different. If you save your UXML in UI Builder, USS file is referenced by the file location, fileID and guid. */
<Style src="TabbedMenu-style.uss" />
<ui:VisualElement name="tabs">
<ui:Label name="LondonTab" text="London" class="tab currentlySelectedTab" />
<ui:Label name="ParisTab" text="Paris" class="tab" />
<ui:Label name="OttawaTab" text="Ottawa" class="tab" />
</ui:VisualElement>
<ui:VisualElement name="tabContent">
<ui:Label text="London is the capital city of England" name="LondonContent" />
<ui:Label text="Paris is the capital of France" name="ParisContent" class="unselectedContent" />
<ui:Label text="Ottawa is the capital of Canada" name="OttawaContent" class="unselectedContent" />
</ui:VisualElement>
</ui:UXML>
Define the tabbed menu logic
Create the C# scripts that change the displayed tab content. When a user clicks a tab, the tab’s content displays and the current content hides.
-
In the
TabbedMenufolder, create the following two C# script files:-
TabbedMenu.cs: Attaches the tabbed menu logic to the game. -
TabbedMenuController.cs: Defines the tab selection logic.
-
Add
TabbedMenu.csas a component to the UI Document by selecting the UIDocument in the SampleScene and draggingTabbedMenu.csto Add Component button in the Inspector.-
Open
TabbedMenu.csand replace with the following code:using UnityEngine; using UnityEngine.UIElements; //Inherits from class `MonoBehaviour`. This makes it attachable to a game object as a component. public class TabbedMenu : MonoBehaviour { private TabbedMenuController controller; private void OnEnable() { UIDocument menu = GetComponent<UIDocument>(); VisualElement root = menu.rootVisualElement; controller = new(root); controller.RegisterTabCallbacks(); } } -
Open
TabbedMenuController.csand replace with the following code:using UnityEngine.UIElements; public class TabbedMenuController { /* Define member variables*/ private const string tabClassName = "tab"; private const string currentlySelectedTabClassName = "currentlySelectedTab"; private const string unselectedContentClassName = "unselectedContent"; // Tab and tab content have the same prefix but different suffix // Define the suffix of the tab name private const string tabNameSuffix = "Tab"; // Define the suffix of the tab content name private const string contentNameSuffix = "Content"; private readonly VisualElement root; public TabbedMenuController(VisualElement root) { this.root = root; } public void RegisterTabCallbacks() { UQueryBuilder<Label> tabs = GetAllTabs(); tabs.ForEach((Label tab) => { tab.RegisterCallback<ClickEvent>(TabOnClick); }); } /* Method for the tab on-click event: - If it is not selected, find other tabs that are selected, unselect them - Then select the tab that was clicked on */ private void TabOnClick(ClickEvent evt) { Label clickedTab = evt.currentTarget as Label; if (!TabIsCurrentlySelected(clickedTab)) { GetAllTabs().Where( (tab) => tab != clickedTab && TabIsCurrentlySelected(tab) ).ForEach(UnselectTab); SelectTab(clickedTab); } } //Method that returns a Boolean indicating whether a tab is currently selected private static bool TabIsCurrentlySelected(Label tab) { return tab.ClassListContains(currentlySelectedTabClassName); } private UQueryBuilder<Label> GetAllTabs() { return root.Query<Label>(className: tabClassName); } /* Method for the selected tab: - Takes a tab as a parameter and adds the currentlySelectedTab class - Then finds the tab content and removes the unselectedContent class */ private void SelectTab(Label tab) { tab.AddToClassList(currentlySelectedTabClassName); VisualElement content = FindContent(tab); content.RemoveFromClassList(unselectedContentClassName); } /* Method for the unselected tab: - Takes a tab as a parameter and removes the currentlySelectedTab class - Then finds the tab content and adds the unselectedContent class */ private void UnselectTab(Label tab) { tab.RemoveFromClassList(currentlySelectedTabClassName); VisualElement content = FindContent(tab); content.AddToClassList(unselectedContentClassName); } // Method to generate the associated tab content name by for the given tab name private static string GenerateContentName(Label tab) => tab.name.Replace(tabNameSuffix, contentNameSuffix); // Method that takes a tab as a parameter and returns the associated content element private VisualElement FindContent(Label tab) { return root.Q(GenerateContentName(tab)); } }
Go back to Unity and enter Play mode. You should see the content change when you click a new tab.
Tabbed menu example added in Unity 2021.2 NewIn20212